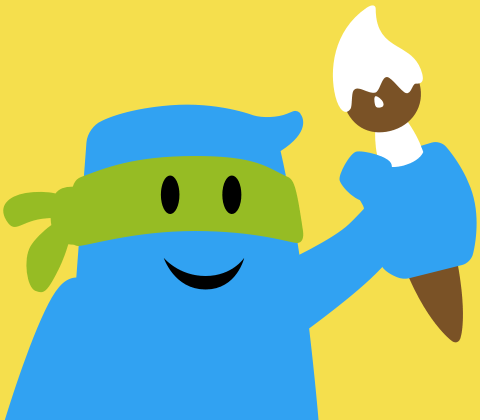Brush Ninja Interface
The Editor
The editor is divided into three sections.
- The big white square is the current frame. This is what you should draw on.
- The group of circles are your brushes. The different sizes represent the size of the brush. Click to select the size you want.
- The group of colours are the paint colours. Click to swap between colours.
Underneath the frame canvas is a control panel. From here you can change the animation settings, and play the animation.
Playing the animation is as simple as pressing the play button. When you do this all of the controls will fade out so that you can focus on watching the animation. To bring the controls back press the play button (which will have changed to a stop button).
Toolbox
There are a variety of tools in Brush Ninja that allow you to create fun animations. These can be selected on the menu at the top of the app.
- Arrow - Select mode. You can use this to select, move, rotate, scale, and recolour shapes.
- Paint Brush - a classic drawing tool. Draws curves and lines that follow your pointer movement. There are different types of brushes available. Try them all to find your fave.
- Shapes - Quickly draw squares (or rectangles), circles (or ovals), triangles, stars, and more.
- Lines - An easy way to draw a straight line.
- Text - Type text to add notes, or speech to your animations.
The Timeline
The timeline shows the frames that make up your animation. Each frame will be displayed for a fraction of a second before showing the next frame. By default only one frame will be created. Click the big ‘add frame’ button to add more frames.
To change the selected frame in the editor click the frame you want to work on.
Under each frame in the timeline we have 2 buttons.
- The 2 documents copy the frame.
- The trashcan deletes the frame.
You can also drag and drop frames to change their order. This also works with the Add + button. The advantage of being able to move the add frame button is that you can add new blank frames wherever you like.
Note you must always have at least one frame in the timeline.
The Toolbar
At the top of the screen is a toolbar that gives you common actions to perform on your animations.
- New - Press the new button to erase the current animation and start again.
- Open - Open a previously saved animation.
- Save - The save button will give you the option to save your animation as a file you can re-open. You can also save your animation as an Animated gif, and a few other settings.
- Undo - Undo the last action performed.
- Redo - Redo the last action that was undone.
- Onion Skin - Display a transparent version of the previous and next animation frames.
The Animation Controls
Under the animation canvas are some additional controls. The play button plays the animation, and there is a small section showing the number of the frame you are currently editing. There are also 2 buttons.
- Speed Dial - The speed dial allows you to edit the frame rate (speed) of the animation.
- Picture - Change the background settings for the animation. Here you can search for a background image, upload your own background image, select a background colour, or make the background transparent.
Settings
The settings allows you to control animation settings.
- Credits - Change the animation credits that appear in the bottom right of the animation. Make it blank to remove the credits, or add your own name/ school/ company or whatever you like.
More Help?
How to Use Brush Ninja
- Brush Ninja Interface
- How to Make a Gif - An animation primer.
- Sound Effects - Add audio effects to your animations.
- Using Your Own Images - Use your own images to create animations.
- Select Mode - Move, Scale, Rotate, Skew, Group, Duplicate, Copy and Paste.
- Stickers
- Colours - Fill and Line colours, and how to pick custom colours.
- Keyboard Shortcuts
Common Questions
How to Upload Animations
- How to Access Downloaded Animations on Android
- How to Convert an Animated Gif to a video
- How to Export your Animation - Share your animation with friends, or teachers.
- How to Open a Brushninja file - Loading a file.
- How to Save your Animation - Save your animation to be reopened later.
- How to Upload Brush Ninja Animations to Google Docs and Google Slides
- How to Upload Brush Ninja Animations to Instagram
- How to access downloaded animations on iOS
- How to Upload Brush Ninja Animations to SeeSaw
- How to Upload Brush Ninja Animations to Twitter