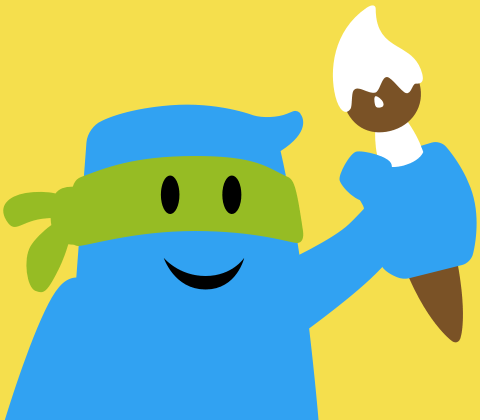How to access downloaded animations on iOS
Save an Animated Gif
Brush Ninja works great on iOS devices like iPhone and iPad, but it’s not always clear how to access the generated files that have been saved.
To do this you need to:
- Press the ‘Export’ button.
- Press the ‘Export as animated gif’ button.
- Select the type of export you would like.
- Once it appears, press the ‘Save’ button.
Next one of 2 things will happen:
- In iOS Safari it will ask if you want to save the image or view it in the browser.
- In iOS Chrome it will open the animation in a new tab.
Once you have the animation visible you can do one of two things.
- You can press and hold on the animation and you will be given the option to save the image.
- You can press the share button in Safari (a box with an arrow pointing up out of it). You can then share it with whatever app you like.
If you save the file it will be added to your camera roll and be accessible through the photos app.
Save a .brushninja file
This works much the same way as above, however there is a problem with Chrome.
You can generate the save file, but the contents will open in a new tab. The only thing you can do with this is copy the data (use the share button to do this) and paste it in a text file, that you then save as a .brushninja file type.
One option might be to send yourself an email, or add the content to a file, but a file editor, but this would then need renaming in order for it to be loaded into the app.
This is not straight forward on an iPad/ iPhone so I would recommend using Safari for animating since everything ‘just works’.
More Help?
How to Use Brush Ninja
- Brush Ninja Interface
- How to Make a Gif - An animation primer.
- Sound Effects - Add audio effects to your animations.
- Using Your Own Images - Use your own images to create animations.
- Select Mode - Move, Scale, Rotate, Skew, Group, Duplicate, Copy and Paste.
- Stickers
- Colours - Fill and Line colours, and how to pick custom colours.
- Keyboard Shortcuts
Common Questions
How to Upload Animations
- How to Access Downloaded Animations on Android
- How to Convert an Animated Gif to a video
- How to Export your Animation - Share your animation with friends, or teachers.
- How to Open a Brushninja file - Loading a file.
- How to Save your Animation - Save your animation to be reopened later.
- How to Upload Brush Ninja Animations to Google Docs and Google Slides
- How to Upload Brush Ninja Animations to Instagram
- How to access downloaded animations on iOS
- How to Upload Brush Ninja Animations to SeeSaw
- How to Upload Brush Ninja Animations to Twitter
Problems
← How to Upload Brush Ninja Animations to InstagramHow to Upload Brush Ninja Animations to SeeSaw →