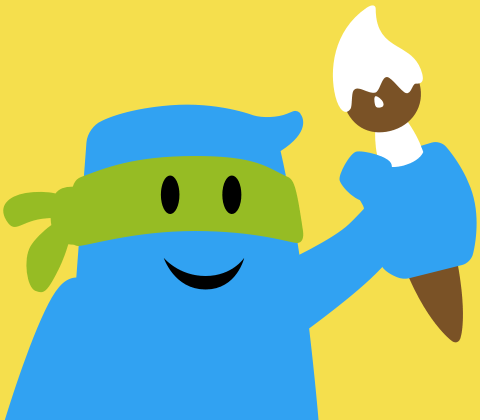How to Make a Gif
Below is a video showing how to create your first animated gif with the Brush Ninja - Animated Gif Creator.
This tutorial creates a simple animation showing a ball moving across the screen. It will teach you how to draw something, and then make it move. Creating new frames and moving the ball you drew. Finally it will show you how to export the animation to a gif so that you can share it with your friends or on social media.
Steps to Make a simple Gif
- Load Brush Ninja and draw a shape that we will make move.
- Go to the timeline, and duplicate the first frame (use the button that looks like 2 boxes overlapping).
- Switch to the duplicated frame, then change to the select tool in the top toolbar.
- Select the object you drew and move it a bit. You can also resize or rotate it.
- Repeat this process a few more times.
- You can now press the blue play button and you will see the images changing creating the illusion of movement.
- Once you are happy you can press the export button, give the Gif a name, and press save.
Congratulations. You have made your first Gif.
More Help?
How to Use Brush Ninja
- Brush Ninja Interface
- How to Make a Gif - An animation primer.
- Sound Effects - Add audio effects to your animations.
- Using Your Own Images - Use your own images to create animations.
- Select Mode - Move, Scale, Rotate, Skew, Group, Duplicate, Copy and Paste.
- Stickers
- Colours - Fill and Line colours, and how to pick custom colours.
- Keyboard Shortcuts
Common Questions
How to Upload Animations
- How to Access Downloaded Animations on Android
- How to Convert an Animated Gif to a video
- How to Export your Animation - Share your animation with friends, or teachers.
- How to Open a Brushninja file - Loading a file.
- How to Save your Animation - Save your animation to be reopened later.
- How to Upload Brush Ninja Animations to Google Docs and Google Slides
- How to Upload Brush Ninja Animations to Instagram
- How to access downloaded animations on iOS
- How to Upload Brush Ninja Animations to SeeSaw
- How to Upload Brush Ninja Animations to Twitter