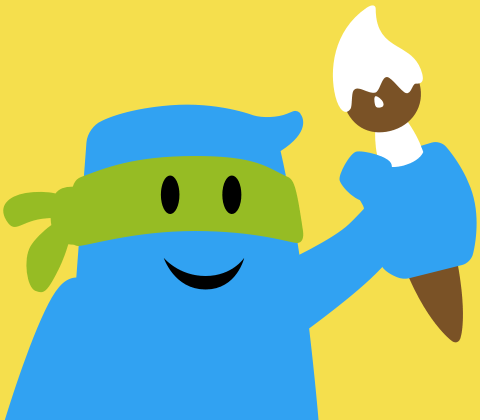Select Mode
- Select Mode
- Selecting Shapes
- Manipulating shapes
- Colouring shapes
- Grouping and Merging Shapes
- Copy and Paste
Brush Ninja allows you to move, scale, rotate and skew shapes, and groups. This is great for animating things. You can draw something on a frame, then duplicate the frame and move, scale and rotate the individual elements to give the appearance of movement.
Select Mode
To make these adjustments you should switch to select mode. Select mode is where you can make adjustments to the shapes you have drawn. Not only is this their position, and rotation, but also colour. Plus you can copy, paste, and delete shapes which is also a handy feature.
To switch to ‘Select Mode’ you should press the Arrow icon in the top toolbar.
Selecting Shapes
The most common function in select mode is selecting shapes. You can select a single shape or group of shapes.
Selecting a single shape involves pressing on the shape you want to select. If the shape is hidden you can click on the layers icon in the left sidebar and select the shape directly there.
Selecting multiple shapes can be done in two ways.
- Click and drag on the canvas, and draw a box around the shapes you want to select.
- Click on a single shape, then press the Shift key, and click on the next shape. Keep the shift key held and click as many shapes as you want in the selection.
Once you have selected your shapes you can adjust them as described in the rest of this article.
Manipulating shapes
Move, Scale, Rotate
To move, scale and rotate you should select a shape by clicking on it. When you do this a box will appear around the shape with some dots on it.
- Click and drag the dots on the box to scale the shape in different directions.
- Click and drag on the center of the box to move the shape.
- Click and drag on the dot that is sticking out of the box to rotate the shape.
Skew
Skewing means distorting a shape by pushing it diagonally along the horizontal or vertical axis. A parallelogram is a skewed square/ rectangle.
Skewing in Brush Ninja is a bit hidden, but it is available. To skew a shape you should select it, and then press shift. Now, when you click and drag the middle dots on the lines you will skew the shape.
Colouring shapes
When you have a shape/ shapes selected you can select different colour to change their stroke or fill settings. There’s more on colours here.
If you have more than one shape selected the new colours will apply to all of them.
Grouping and Merging Shapes
Grouping shapes is handy for combining multiple shapes into a single object so that they can be moved as one. To do this you should select multiple shapes and then press the group button in the sidebar.
Once grouped you can manipulate the group of objects as if they were a single object.
To ungroup you should select a grouped object and then press the ungroup button.
Grouping a shape also makes it easier to copy and paste objects.
Grouped shapes can be moved, scaled, rotated, and coloured like normal shapes can.
Merging Shapes
Merging shapes is an addition to grouping. Grouping is great for simplifying content but too many groups, and nested groups, can be slow. If you have a group of shapes that you want to combine into a single shape you can use the merge button. This will combine all the shapes into a single image.
The image can be moved, scaled, and rotated like a normal shape and it will use a lot less memory, so be faster, than grouped shapes. However there are a couple of downsides.
- You can’t unmerge shapes.
- Enlarging a merged shape can make it look pixelated/ blurry.
Copy and Paste
Copying and Pasting works the same way as in other apps. You can select a shape and then press:
- Ctrl+C / Command+C to copy
- Ctrl+X / Command+X to cut
- Ctrl+V / Command+V to paste
More Help?
How to Use Brush Ninja
- Brush Ninja Interface
- How to Make a Gif - An animation primer.
- Sound Effects - Add audio effects to your animations.
- Using Your Own Images - Use your own images to create animations.
- Select Mode - Move, Scale, Rotate, Skew, Group, Duplicate, Copy and Paste.
- Stickers
- Colours - Fill and Line colours, and how to pick custom colours.
- Keyboard Shortcuts
Common Questions
How to Upload Animations
- How to Access Downloaded Animations on Android
- How to Convert an Animated Gif to a video
- How to Export your Animation - Share your animation with friends, or teachers.
- How to Open a Brushninja file - Loading a file.
- How to Save your Animation - Save your animation to be reopened later.
- How to Upload Brush Ninja Animations to Google Docs and Google Slides
- How to Upload Brush Ninja Animations to Instagram
- How to access downloaded animations on iOS
- How to Upload Brush Ninja Animations to SeeSaw
- How to Upload Brush Ninja Animations to Twitter