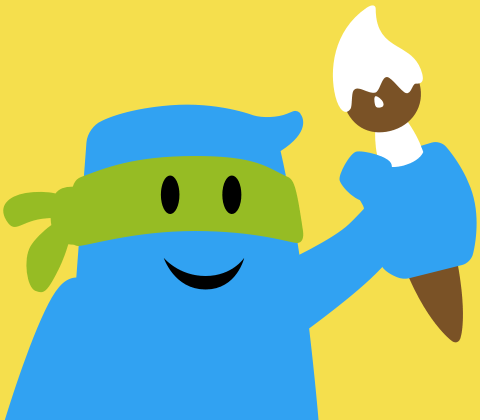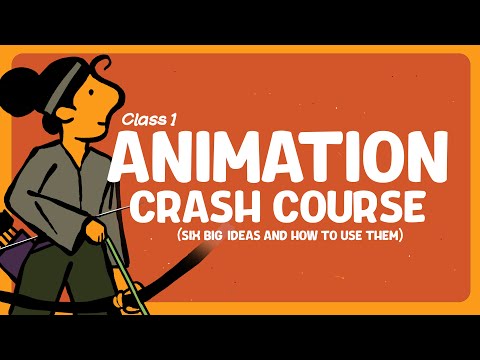How to Save, and Open Animations
Saving and loading your work is an essential part of the animation process, whether you’re a beginner or a pro. In this video tutorial, we’ll walk you through the steps to effectively use the save and load features in Brush Ninja. By learning how to save your progress and load previous projects, you can easily pick up where you left off and fine-tune your animations until they’re perfect. So, let’s get started and see how you can take your animations to the next level!
Video Transcript
Brush Ninja allows you to save and load your animation files. In this tutorial I will explain how this is done.
Brush Ninja save files will be stored on your computer. Many apps these days save things in ‘the cloud’ but Brush Ninja does things differently. Using files allows you to create your own backups, move them between devices, or share them with friends, family, or teachers.
Here is a simple animation that I have made. To save it; press the save button in the top menu bar, then enter a file name and press “save file”. This downloads the file; it will be saved to your web browser downloads folder.
Once your animation has been saved to your Downloads directory I would suggest moving it to your Documents directory to keep it safe.
Now we will open a different animation. If I go to the Open menu I can select a file to load. I can also download some example animation files; Brush Ninja Members get access to lots of other files that they can use as they wish.
I will save one of the example files, and then select it from the Downloads folder.
And the animation is loaded. I can now play it, or edit it however I like.
Video Suggestions 💭
Is there something you want to see a video about? A feature you need help with? A tutorial? A timelapse you want me to make?
Fill out this short questionnaire to let me know →