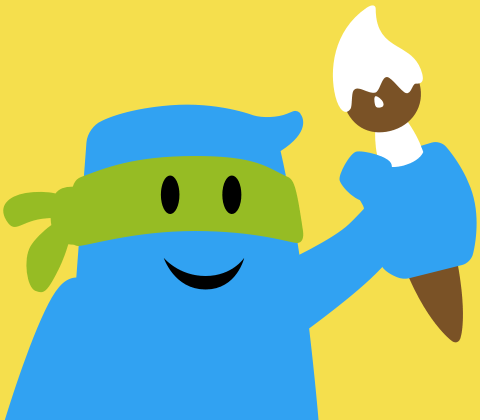Using Brush Ninja
Brush Ninja is designed to be simple, but it still packs in a lot of features. In this section we will look at these features and discuss how they can be used.
The Paint Tool and select tools are the heart of Brush Ninja. They are where I spend the majority of my time creating, and I imagine it will be the same for everyone else.
Painting
Brush Ninja uses a vector editor to allow us to paint lines, and then scale them as big or small as we like without losing quality. This is a big advantage over more traditional bitmap editing tools.
Painting is the first thing you will be able to do as soon as you load the editor. In fact you don’t need to change any settings, you can draw by dragging the mouse around the screen.
You can also change the brush size by selecting different sizes on the sidebar on the left, and change colour using the palette on the right. Finally there’s a selection of brushes available on the top menu. One brush to keep an eye on is the eraser. This is on the right of the brush menu, and lets you change your drawn shapes. This is really good for animating things appearing/ disappearing/ changing in some way.
Once you have drawn a shape you are happy with you can switch to select mode and unlock the full power of Brush Ninja. This is the icon in the top menu that looks like an arrow.
With this mode set you can select individual lines or shapes and move them around, rotate, or scale them. This makes animation so much quicker.